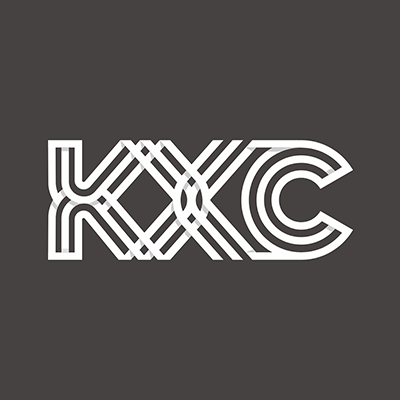이 글은 2017년부터 강의 사이트를 만들고 운영한 1인 개발자의 다양한 고민과 지금도 계속 되고 있는 삽질에 대한 두서없는 기록입니다.
보이스 레코딩, 영상 제작, 서비스 개발 및 운영으로 나누어서 이야기하고 있습니다. 영상 강의를 만들어보고 싶거나 스트리밍 서비스를 시작하려는 분들께 조금이나마 도움이 되었으면 좋겠습니다. 이 글은 개인의 경험을 기반으로 작성했기 때문에 잘못된 내용이 포함되어 있을 수 있고, 편의상 존칭을 생략했습니다.
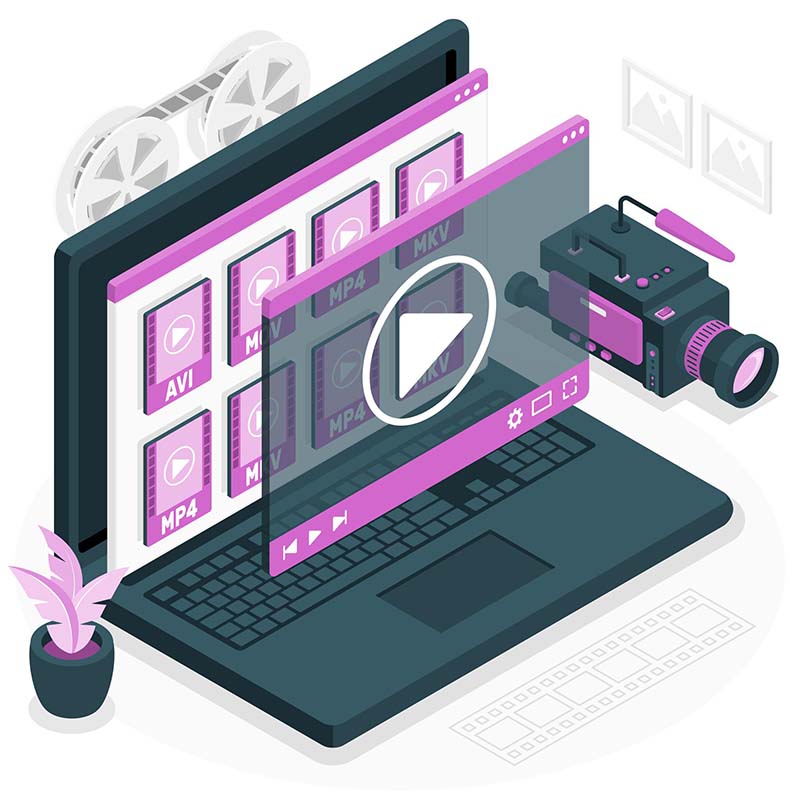
데스크탑 크기는 1080, 레코딩 해상도는 최대로
보이스 레코딩에 어느 정도 익숙해진 후에는 화면을 함께 레코딩하면서 샘플 강의를 만들기 시작했다
처음에는 Quick Time으로 화면을 레코딩하고 Adobe Premiere 로 편집했다.
이전에 Premiere를 잠깐 공부한 적이 있어서 사용에는 큰 어려움이 없었지만 강의 영상을 만들기에는 약간의 불편함이 있었다.
마치 정원에 꽃을 심기 위해서 포크레인을 사용하는 느낌이었다.
만약에 영상 편집 프로그램을 사용해본 경험이 없다면 강의를 완성하기도 전에 프로그램 사용법을 공부하다가 지칠지도 모른다.
강의 제작에 적합한 프로그램을 검색하기 시작했고
여러 프로그램을 비교해 보고 최종적으로 ScreenFlow를 선택했다.
https://www.telestream.net/screenflow/overview.htm
개인적으로 강의 제작에 최적화된 앱이라고 생각한다. 지금까지 무리없이 사용하고 있고 앞으로도 별다른 이유가 없다면 계속 사용할 생각이다.
홈페이지에서 제공하는 튜토리얼만 봐도 대부분의 기능을 익힐 수 있어서 영상 편집을 처음하는 경우에도 대략 2~3시간 정도만 투자하면 된다.
마우스 클릭과 키보드 입력을 자동으로 강조해 주고 특정 부분을 강조하거나 확대하는 작업이 쉽다는게 가장 큰 장점이다.
수강생들이 영상 강의를 보다가 마우스 포인터를 놓치거나 화면에 표시된 내용이 너무 작아서 거북이가 되는 경우가 많은데
강조하고 싶은 부분을 적절히 확대하면 이런 문제가 해결된다. 하지만 편집 시간은 두 배 이상 늘어난다ㅠㅠ
특정 부분을 확대하는 기능을 자주 사용하다 보니 확대한 부분의 화질이 신경쓰이기 시작했다.
처음에는 2560x1440으로 레코딩하고 평균 두 배 정도 확대했는데, 인코딩까지 마치고 확인해보면 확대한 부분에서 화질 저하가 생각보다 심했다.
화질을 유지하기 위해서 여러 방법을 시도해 봤지만 원본을 고해상도로 레코딩하는 것 외에 만족스러운 해결책은 없었다.
요즘은 원본 영상을 4K60P로 레코딩하고 최종 영상을 FHD30P(1920x1080)로 인코딩 하고 있다.
원본 영상은 레코딩 장비가 허락하는 최대의 해상도로 레코딩하는 것이 나중을 위해서 좋다.
코딩 강의는 화면의 움직임이 적어서 30프레임으로 레코딩해도 큰 문제가 없지만 60프레임으로 레코딩하면 미세한 편집이 필요할 때 도움이 된다.
ScreenFlow에서 오디오를 함께 레코딩 할 수 있지만 좋은 마이크와 오디오 인터페이스가 구비되어 있고 소음이 적은 환경이 아니라면 별도의 오디오 프로그램에서 따로 레코딩 하는 것이 좋다. 오디오 싱크를 맞추는게 조금 귀찮을 수 있지만 후처리가 편하다는 장점이 있다.
미세먼지 팁
- 레코딩은 무조건 고해상도로 하는 것이 좋다. 4K 이상 60프레임을 추천한다.
- 데스크탑 크기는 1920x1080이 적당하다. 맥 설정에서 데스크탑 크기를 작은 값으로 설정하더라도 영상은 최대 해상도로 레코딩 된다. 이렇게 하면 특정 부분을 확대하더라도 화질 저하가 적다.
- OS 자체에 내장된 확대 기능은 미세한 조정이 어렵고 의도하지 않은 스크롤이 발생하는 경우가 많아서 사용하지 않는 것이 좋다.
- 오디오 품질을 높이고 싶다면 별도의 DAW 프로그램으로 레코딩 하는 것이 좋다.
- 레코딩 할 때 집중 모드를 켜고 하는게 좋다. 그렇지 않으면 온갖 알림이 영상에 포함되어서 나중에 편집하는 시간이 낭비되고, 편집이 까다로운 경우도 많다.

예능에서 슬레이트 치는 장면은 생각보다 중요하다
처음에는 싱크라는 개념이 없어서 편집에 너무 많은 시간을 소비했다.
시작 부분 싱크를 맞추고 작업하면 되는데 오디오를 문장 단위로 잘라서 화면에 맞추다 보니 10분 길이의 영상을 편집하는데 두 시간이 넘게 걸렸다.
다행스럽게도 얼마 지나지 않아 싱크의 중요성을 깨닫고 스크린 레코딩과 보이스 레코딩을 모두 시작한 다음에 방송국놈들처럼 슬레이트 박수를 치기 시작했다.
그런데 이렇게 해도 시작 부분을 자르는 과정에서 약간의 오차가 발생했다.
여러 방법을 고민하다가 지금은 시작 부분에서 키보드 입력 세 번, 마우스 클릭 세 번을 기준으로 싱크를 맞추고 있다.
특히 마우스 클릭은 "딸"과 "깍"이 별도의 오디오 파형으로 잡히고 ScreenFlow에서 클릭을 시작할 때 시각적으로 강조된다. 그래서 싱크를 쉽게 맞출 수 있다.
싱크 문제를 어느 정도 해결하고 나니 이론 파트를 개선하고 싶어졌다.
처음에는 Sublime Text에서 필요한 내용을 입력하는 방식으로 만들었다. 그런데 리뷰를 하면서 유료로 판매하는 강의인데 왠지 성의가 없다는 생각이 들었다.
내용이 좋다면 큰 문제가 없다는 생각도 들었지만 그래도 최대한 신경써서 만들고 싶었다.
여러 방법을 시도해 보다가 현재는 키노트를 사용하고 있다.
단순히 텍스트로 나열하는 것보다 간단한 아이콘과 애니메이션을 추가하면 내용을 쉽게 전달할 수 있고 주목도를 높이는데 도움이 된다.
영상 편집 프로그램에서 애니메이션을 추가하는 것보다 키노트에서 애니메이션을 추가하고 키노트를 녹화하는 방법이 더 쉽고 편하다.
개인적인 느낌으로는 1/3 정도의 시간이 절약되는 것 같다.
미세먼지 팁
- 오디오와 비디오를 따로 레코딩 한다면 싱크를 맞추는 작업이 필수다.
- 키노트가 제공하는 Export 메뉴는 4K 이상의 영상에서 크래시가 발생하는 경우가 있고 가끔 애니메이션이 꼬이는 경우도 있다. 슬라이드를 재생한 상태로 레코딩 하는 것이 좋다.
- 싱크가 맞춰진 상태에서 트랙을 편집할 때는 스크린 트랙과 오디오 트랙을 동시에 편집해야 한다. 예를 들어 3 ~ 5초 사이의 오디오를 삭제하고 싶을 때 오디오 트랙만 삭제하면 나머지 싱크는 다시 어긋난다.
인트로 영상은 짧고 연하게
이번에는 인트로 영상을 만들고 싶어졌다.
디자인 감각이 제로여서 처음부터 직접 만드는 것은 불가능하고 전문 업체에 의뢰하기에는 비용 부담이 컸다.
예전부터 이용하던 themeforest에 비디오 템플릿도 있지 않을까 해서 봤더니.. 역시나!
너무 멋진 영상이 많아서 처음에는 반나절 넘게 프리뷰 영상만 계속 봤다.
여러 검색어를 시도해 보았는데 opener로 검색했을 때 강의 인트로에 적합한 동영상이 많이 검색되었다.
대부분은 After Effects 같은 전문 프로그램에서 편집해야 하는데 편집 가이드를 함께 제공하고 있어서 편집 자체는 큰 어려움이 없었다.
오프닝 영상으로 사용할 수 있는 20초 이하의 영상은 대부분 $20~$30 사이에 판매되고 있다.
이 가격은 기본 라이센스 가격이고 무료 영상에서 사용할 수 있다.
유료 영상을 제작한다면 확장 라이센스를 구매해야 한다. 확장 라이센스 가격은 기본 라이센스 대비 5배~10배 정도로 책정되어 있다.
그리고 영상에 포함된 오디오도 별도로 구매해야 하는 경우가 대부분이다.
결국 라이센스 비용을 고려하면 프리랜서에게 맡기는 비용이나 템플릿 비용이나 쌤쌤ㅠㅠ
멋진 인트로를 넣고 싶었는데.. 지금 생각해보면 쓸데없는 욕심이었다.
영상 강의를 보는 입장에서는 매번 스킵해야 하는 불편함이 있다는 걸 왜 몰랐을까?
인트로 영상을 추가한다면 위에 있는 영상처럼 너무 어지러운 영상 말고 5초 정도의 심플한 영상이 좋다.
화질과 비용을 모두 잡을 순 없을까?
인코딩은 참고 자료가 많아서 별다른 어려움이 없었다. 가장 보편적인 H.264로 인코딩하면 문제가 없었고, 비트레이트도 구글 신이 이런 공식을 알려줬다.
- 720, 30fps : 2500Kbps = 2.5Mbps
- 720, 60fps : 3500Kbps = 3.5Mbps
- 1080, 30fps : 4000Kbps = 4Mbps
- 1080, 60fps : 5500Kbps = 5.5Mbps
평소 직접 확인해야 직성이 풀리는 성격이라서 조금 무식한 짓을 했었다. 지금은 못한다
1080p, 1440p와 1Mbps ~ 10Mbps, 30fps 또는 60fps를 기준으로 대략 40개의 조합을 뽑아낸 다음 이틀 동안 인코딩 해 보았다.
코딩 강의는 화면이 역동적으로 바뀌는 경우가 적어서 공식보다 적은 값을 설정해도 문제가 없었다.
현재는 1080p, 30fps에서 3Mbps으로 인코딩하고 있다. 화질 저하를 최소화하면서 동시에 스트리밍 전송량을 최소화 할 수 있는 설정이다.
인코딩에서는 의외의 부분에서 문제가 발생했다. 바로 맥북의 발열!
이 때는 2013년도 맥북을 사용하고 있었다. 인코딩은 보통 10분 이상 진행되는데 CPU 온도가 90도를 가뿐히 뛰어 넘었다.
이걸로 끝이 아니라 다른 작업을 하는 것도 불가능했다.
에어컨도 맥북에게 양보하고 선풍기도 추가해 봤지만 발열은 쉽게 잡히지 않았다.
그래서 결국 iMac Pro로 업그레이드 했고 발열 문제는 어느 정도 해결되었다.
사람의 욕심은 끝이 없고 인코딩 시간을 줄이고 싶은 욕심에도 끝이 없었다.
iMac Pro에서 인코딩을 하는 동안 다른 작업을 하는게 버거웠다.
그래서 새로운 윈도우 + Nvidia VGA 조합으로 인코딩 전용 PC를 마련했고 많은 시간을 절약할 수 있었다.
특히 Nvidia에서만 사용할 수 있는 하드웨어 인코딩(NVENC)의 도움을 많이 받았다.
미세먼지 팁
- 인코딩 해상도는 1080p로 설정하는 것이 좋다. 이보다 낮은 해상도는 스트리밍에 적합하지 않고, 높은 해상도는 비용면에서 불리하다.
- 하드웨어 인코딩 옵션을 사용하면 인코딩 시간을 크게 절약할 수 있다.
- 맥북으로 인코딩 할 경우 시중에 판매중인 노트북 쿨러는 효과가 거의 없다. 바람이 키패드 쪽을 향하도록 선풍기를 틀어주는 것이 그나마 효과적이다.
어느 정도의 장비빨은 필요하다
강의 영상을 제작하기 위해서 PC나 맥을 구매한다면 아래와 같은 사양을 추천한다.
CPU 8 코어 이상. 맥이라면 무조건 M1 또는 M2
하드웨어 인코딩은 VGA 성능을 활용하기 때문에 CPU 성능이 상대적으로 중요하지 않다고 생각할 수 있다.
하지만 편집 프로그램에서 하는 모든 작업은 CPU의 영향을 받는다.
타이틀이나 오버레이 이미지, 확대 효과 같은 이펙트를 많이 사용한다면 CPU 성능도 중요하다. 최소 8코어 이상이 좋고 여유가 된다면 16코어 이상이 좋다.
RAM 32GB 이상
설명이 필요없다. 다다익램
SSD 512GB 이상.
저장 장치의 속도도 편집 속도에 많은 영향을 준다. 4K 이상의 원본을 HDD에서 편집하면 새로운 자아를 발견하게 된다.
전송 속도가 100MB/s 이하라면 아예 편집이 불가능한 경우도 있다.
그래서 2GB/s 이상의 읽기와 쓰기 속도를 보장하는 SSD를 추천한다.
저장 장치의 크기도 중요하다.
영상에 따라 다를 수 있지만 10분 길이의 작업 파일은 평균 500MB에서 1GB 사이의 크기를 가진다.
OS가 설치된 저장 장치에 작업 파일을 함께 저장하면 다른 파일을 저장할 공간이 부족해진다.
그래서 처음부터 2TB 이상의 큰 저장 장치를 구입하거나 별도의 백업 장치를 구입하는게 좋다.
VGA - Nvidia 3050 이상. 맥이라면 기본 사용도 충분
대부분의 인코딩 프로그램에서 Nvenc 가속을 지원하고 있고 상대적으로 높은 화질과 빠른 인코딩 속도를 제공한다.
맥에서는 선택지가 없고 그냥 기본 사양으로 구입해도 된다. 여유가 된다면 CTO로.
모니터 - 27인치 이상 4K 모니터
모니터는 거거익선
반드시 필요하지는 않지만 있으면 좋은 것들
UPS: 갑작스러운 정전 때문에 작업 파일을 날릴 걱정이 없어진다. 브랜드는 APC 추천
외장하드 또는 NAS: 충분한 백업 공간이 확보되어 메인 PC/맥의 저장 공간을 효율적으로 사용할 수 있다.
영상 편집 콘솔: Loupedeck CT 같은 편집용 콘솔을 쓰면 영상 편집이 한결 편해진다.